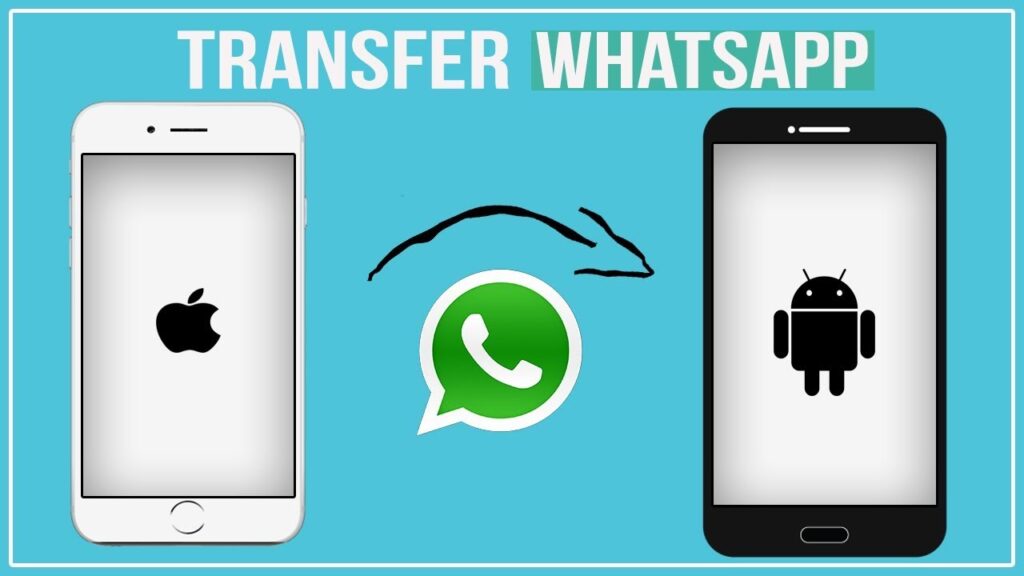The problem of data transfer for WhatsApp accounts arises when you try to migrate to a device running a different operating system. So far, for anyone who wants to transfer WhatsApp from Android to iPhone or iPhone to Android, the options have been highly limited. That’s changed over the past few years, and there are now third-party tools to get the job done. But first of all, why doesn’t WhatsApp have an official way to do a WhatsApp transfer between Android and iOS? Moreover, what are the best ways to transfer WhatsApp messages between these two device types? This article gives you definitive answers to both questions.
The Problem So Far
The real problem here is that a WhatsApp account is not only linked to a particular phone number but also to the OS itself, at least in terms of cloud backups. In other words, Android devices default to Google Drive, while iPhones save their WhatsApp cloud backups to iCloud. This isn’t a problem when you’re trying to do a WhatsApp Android to iPhone from Android to Android or iOS to iOS, but the moment you try and cross-migrate your data, there are huge roadblocks in the way. The reasons are simple enough to understand:
- iCloud backups for WhatsApp aren’t compatible with Google Drive and vice versa
- There’s no way to take a local backup that you can transfer to another device
- The account on the new device will not accept chats or content from a different WhatsApp number
To be fair, WhatsApp is in the process of trying to fix this major issue. However, the only solution it has released officially is a method to transfer some kinds of WhatsApp data from iPhones to some models of Samsung. While this seems like a breakthrough, it comes with a whole lot of restrictions:
- No other models of Android smartphones are currently supported
- No way to transfer the other way – Android to iPhone
- Not all data gets transferred
- Requires an OTG adapter to connect the two phones
- Requires a certain version of WhatsApp on both devices
- Requires the use of the Samsung Smart Switch app
- Cannot use the same number on the new Samsung phone
- The new device cannot have another active WhatsApp account
- The new device must be factory-new or factory-reset
- The transferred chats cannot be merged with existing or new chats
Method 0: The Official Method to Transfer WhatsApp from iPhone to Android
Please keep in mind that this method CANNOT be used to transfer WhatsApp from Android to iPhone; it only works for iPhone to Samsung. With that many hurdles to jump over, it’s no wonder that this method is not widely known or shared among users. Nevertheless, if you want to go through with it just to preserve your WhatsApp chats, you can follow the steps outlined below:
- First, make sure that the new SIM is working and is able to receive text messages and calls
- Insert the new SIM into the iPhone and launch WhatsApp
- Go to Settings → Account → Change Number and tap on Next
- Enter the old and new numbers in the corresponding fields and click Next, then Done
- The next task is the transfer of WhatsApp messages and group chats from the old phone to the new phone – begin by connecting the devices together with an OTG adapter (Lightning to USB Type-C)
- Launch Smart Switch and scan the QR code with the iPhone camera, then initiate the setup. Whatsapp QR code generator allows you to generate a QR code for Whatsapp, Instagram, and Facebook. Visit qrcodetiger official website to create your customized QR code.
- At the Home screen on the Samsung device, launch WhatsApp and authenticate it to log in
- When you see the prompt, click Import and wait for the data to be migrated to the new device
After you finish setting up the Samsung smartphone, you’ll be able to see the chats in WhatsApp.
100% Foolproof Solutions from Wondershare
What if you want to avoid such a roundabout method? Is there a simpler way to transfer WhatsApp from Android to iPhone? As a matter of fact, there are at least two 100% data-safe methods to transfer WhatsApp messages, media, and attachments from Android to iPhone, iPhone to Android, or between two devices running the same operating system.
Method 1: Wondershare MobileTrans – WhatsApp Transfer (with a Computer)
The first method is to use a desktop application called MobileTrans, which is a comprehensive solution to move all phone data or just social messaging data from one device to another regardless of whether they’re running iOS or Android. The advantages of using a desktop solution are numerous:
- No data loss – 100% transfer of all relevant data
- All WhatsApp, WhatsApp Business, Viber, WeChat, Kik, and LINE data can be transferred
- Take WhatsApp backups on PC or Mac
- Restore WhatsApp to a new device
- Get an HTML or PDF output of WhatsApp data from your computer
- Fully tested and certified to work with all the top smartphone brands and models
With that in mind, let’s look at the process of how to transfer WhatsApp from Android to iPhone using MobileTrans – WhatsApp Transfer for PC/Mac.
- Launch MobileTrans on your computer and select Transfer WhatsApp from the options on the welcome page
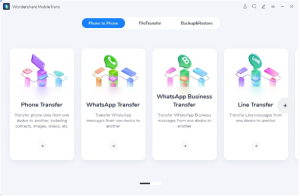
2. Connect both devices to the computer using their original charging cables
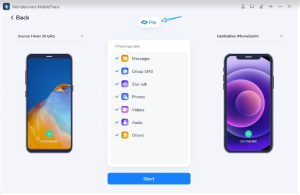
3. On the computer, click WhatsApp and check if the source device (Android) is on the left side of your screen; if not, click Flip to change the positions of the two phones – this is important because the target device must always be on the right
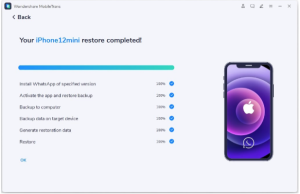
4. Click Start and wait for the transfer success message to appear on your screen before disconnecting the devices – please eject them properly before unplugging them.
Method 2: MobileTrans app (without a Computer)
Although there are several advantages to using a desktop to mediate the WhatsApp transfer process, you might not want to do that, for whatever reason. In such a situation, you can use the mobile apps from Wondershare MobileTrans to get the same result: a full and complete transfer of all WhatsApp data from one device to another regardless of OS (supports iOS and Android.) As long as you have access to an OTG adapter to connect the two devices, you’re good to go.
- First, install the iOS app and Android app from MobileTrans on the respective phones to do WhatsApp Transfer.
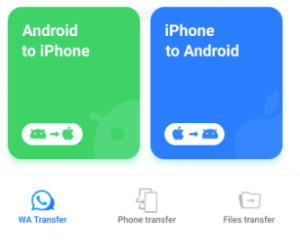
2. On the target device, choose the Android to iPhone option and log into WhatsApp using the new number
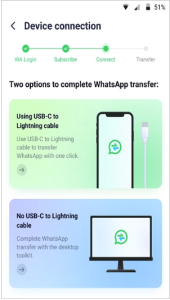
3. On the next page, choose the option to use the OTG adapter and connect the two devices
4. Follow the on-screen instructions to transfer WhatsApp from Android to iPhone
Once again, Wondershare has made a complex process extremely simple, giving users the choice of either using an OTG adapter (or Lightning to USB-C cable) or using a desktop to transfer WhatsApp messages from Android to iPhone or in any other combination of these two operating systems.
Note: For iPhone to Android WhatsApp transfers, first connect the two devices, then authorize MobileTrans to gain access to the iPhone. Following this, a backup can be taken to the Android device and then restored to it after logging into WhatsApp with the new number.
Final Notes
If you have an OTG adapter to connect an iOS device to an Android phone, you won’t need Wi-Fi or mobile data to do the transfer. However, the desktop method is the recommended one since it allows you to take backups and preserve your data on your computer. From here, it can be restored to any other mobile device running Android or iOS, and you can even get the output as a PDF or HTML file if you need it for other purposes.
Although WhatsApp is trying its best to make WhatsApp transfers as seamless as possible when switching phones, Wondershare seems to have beaten them to the finish line, offering a truly simple yet effective way to transfer WhatsApp from Android to iPhone and the other way around. All it takes is a click or a tap and you’re all set. You never have to worry about leaving important data behind on your old phone when switching to a new one, regardless of its OS.