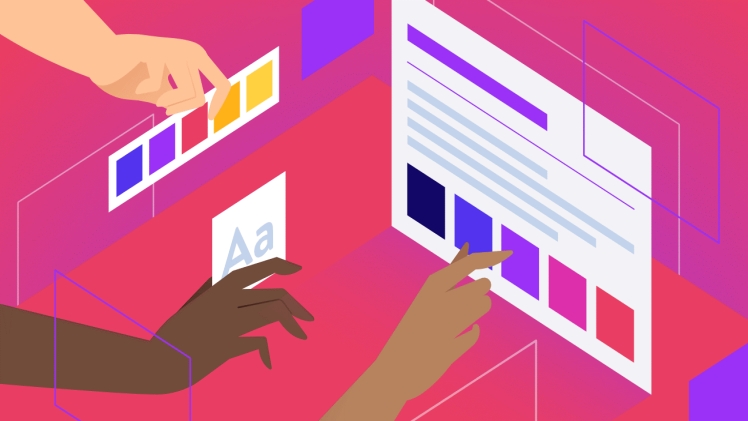First of all, it is worth finding out the reasons why you need to regularly update plugins as soon as they appear in the WordPress Dashboard. For myself, I single out several such reasons and reasons for installing a new version keeping in mind wordpress design and development.
Protecting the site from hacking attempts through errors in the old version of the plugin
Using the old version of the plugin opens up the possibility of hacking or attacking your site. Not all programmers write perfectly clean code, keep that in mind.
In the periodic mailings of WordPress, letters constantly appear that such and such plugins have found bugs that allow attackers to execute arbitrary code on your site. I think this is a good reason to upgrade now!
Correction of detected errors in installed plugins
The plugin update fixes problems found in the current version in use and all previous ones. Less problems with the plugin – more stable site performance. Imagine if each of the installed plugins with the old version contains errors – then what will happen to your favorite site?
For example, in each new version of my popup plugin with social media widgets, minor bugs are regularly fixed and code optimizations are carried out that reduce the load on client hosting and speed up the plugin itself. Users are sending notifications that the plugin is not working optimally – I fix it in a new version and everyone is happy.
The emergence of new functionality
Newer versions of plugins often have new functionality that you can immediately use right after the update. For example, the popular WordPress SEO by Yoast plugin adds new features for creating snippets for search engines with every update.
The well-known plugin for creating online stores WooCommerce adds new payment methods, more flexible management of product cards and other features.
Contact form plugins add new fields that allow you to create more informative and user-friendly forms for users, improving the quality of feedback.
How to update plugins correctly
I’ll warn you right away – not everyone does this, but some still use this method. I myself use it on almost all client sites, so that later I do not spend the whole evening or weekend restoring the site from a backup.
The first thing I do when updating plugins is to run the update on a test version of the site. Each of my public or client sites has a closed development version, which is located on a subdomain of the main domain. This allows me to make sure that the site is working and that some important functionality will not break.
If you have a blog and do not use any specific plugins, then there is no particular need for this, but if you have a slightly more complex website than typical blogs (for example, an online store, a real estate agency website, a product catalog), then I recommend that you create a closed copy of the site and test everything on it.
Perhaps in the future, there will be instructions for creating a test site, as soon as I scatter with the bulk of the articles and there will be free time for creativity and implementation of ideas.
So, if you have a regular site, then the first and most important thing you should do is create a backup copy of the site using one of the popular backup plugins or your hosting.
All popular hosting providers support this feature, and most do it automatically, but do not neglect to manually create a copy with each update. It will pay off, believe me.
If you have plugin updates available, stop right now and back up your site and only then update all plugins that are on your site.
Conclusion
At this point, I suppose, we can end our discussion of the topic on updating them using search results page best practices. Of course, there is also a third option – uploading the archive manually to FTP of your hosting, but this method is completely unpopular and there is no particular sense in it.
If both of these options did not suit you, then I will briefly tell you the procedure from the previous instructions for installing:
- Deactivate and remove the plugin through the WordPress admin area
- Connect to FTP hosting via FileZilla
- Extract it content from your archive
- Upload it directory to your hosting